Touchscreen Overview
The features and information you need to drive Model 3Model Y are displayed on the touchscreen. When driving, the touchscreen displays driving-related information such as driving speed, vehicle range, warnings, etc. The touchscreen is used to control many features that, in traditional cars, are controlled using physical buttons (for example, adjusting mirrors). You can also use the touchscreen to customize Model 3Model Y to suit your preferences.
Warning: Always pay attention to road and traffic conditions when driving. To minimize driver distraction and ensure the safety of vehicle occupants as well as other road users, avoid using the touchscreen to adjust settings while the vehicle is in motion.
Note:
The image below is provided for demonstration purposes only. Depending on vehicle options, software version and market region, your touchscreen may appear slightly different.
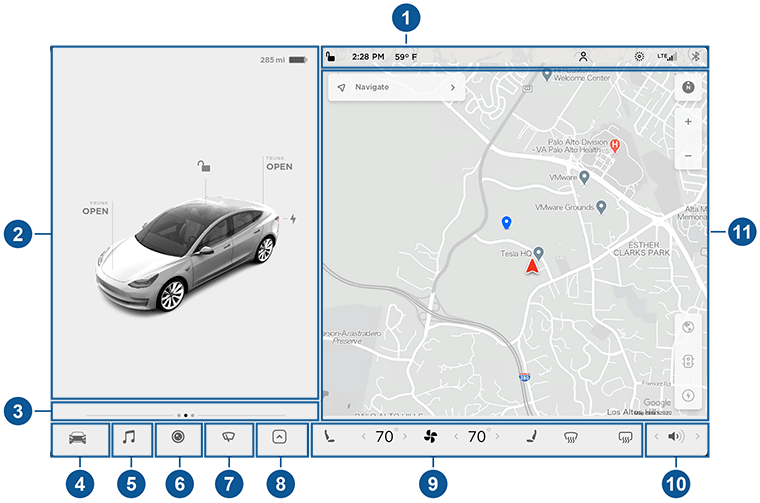
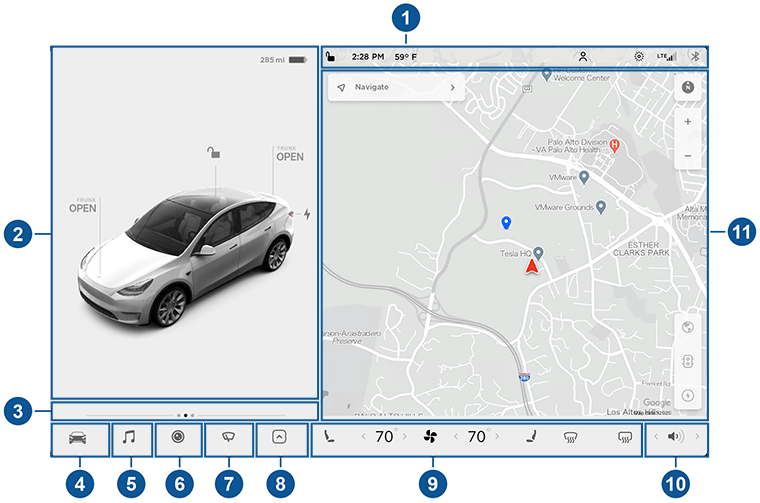
- This area on the top of the touchscreen displays useful information and provides shortcuts to various features. In addition to the time of day and the outside temperature, this area displays the following icons:
 Touch to lock/unlock all doors and trunks.
Touch to lock/unlock all doors and trunks. Displays when Dashcam is ready to be used (you have inserted a supported flash drive into the USB port). Touch to operate Dashcam. When in Park, touch the Dashcam icon and select "Launch Viewer" to watch your saved Dashcam and Sentry Mode clips (see Dashcam).
Displays when Dashcam is ready to be used (you have inserted a supported flash drive into the USB port). Touch to operate Dashcam. When in Park, touch the Dashcam icon and select "Launch Viewer" to watch your saved Dashcam and Sentry Mode clips (see Dashcam). Add, configure, or quickly switch driver profiles (including Valet Mode and Easy Entry). See Driver Profiles.
Add, configure, or quickly switch driver profiles (including Valet Mode and Easy Entry). See Driver Profiles. Displays when a notification is in effect. Touch to display information about the notification. To display a list of the most recent notifications, with the most recent listed first, you can also touch .
Displays when a notification is in effect. Touch to display information about the notification. To display a list of the most recent notifications, with the most recent listed first, you can also touch . Displays when a software update is available (see Software Updates).
Displays when a software update is available (see Software Updates). Touch to enable or disable Sentry Mode to actively monitor the vehicle's surroundings (see Sentry Mode).
Touch to enable or disable Sentry Mode to actively monitor the vehicle's surroundings (see Sentry Mode). Control or program HomeLink devices (if equipped) (see HomeLink Universal Transceiver).
Control or program HomeLink devices (if equipped) (see HomeLink Universal Transceiver). Connected to a Wi-Fi network.
Connected to a Wi-Fi network. Connected to cellular network. Touch to connect to Wi-Fi (see Connecting to Wi-Fi).
Connected to cellular network. Touch to connect to Wi-Fi (see Connecting to Wi-Fi). Connect to a Bluetooth device (see Pairing a Bluetooth Phone).
Connect to a Bluetooth device (see Pairing a Bluetooth Phone). Displays the status of the front passenger airbag (see Airbags).
Displays the status of the front passenger airbag (see Airbags). - Car Status. This area dynamically displays the current status of Model 3Model Y as you drive, park, open doors, turn lights on, etc. Monitor this area when driving as it displays important information such as driving speed and warning messages (see Car Status). When the car is in Park, you can open the trunks or charge port door.
- Cards. This area automatically updates to display information such as incoming calls, seat belt reminders, current state of the wipers, etc. Swipe to the right or left to access:
- Trips. You can display distance driven, energy usage and energy efficiency starting at any time, or since Model 3Model Y was last charged. You can also display this information for up to two trips. Touch ... in the top right corner of a trip to rename or reset a trip.
- Tire Pressures. Display tire pressures or view cautions or warnings related to pressures that are not within acceptable limits (see Tire Care and Maintenance).
- Controls. Touch to control features and customize Model 3Model Y to suit your preferences (see Controls).
- Media Player (see Media and Audio).
- Rear View Camera (see Rear View Camera).
- Wipers (see Wipers and Washers).
- Touch the app launcher then choose from the following apps:
 Make a phone call. See Phone.
Make a phone call. See Phone. Calendar. See Calendar.
Calendar. See Calendar. Camera. Display the area behind Model 3Model Y. This area also displays automatically whenever you shift into Reverse. See Rear View Camera.
Camera. Display the area behind Model 3Model Y. This area also displays automatically whenever you shift into Reverse. See Rear View Camera. Energy. See Getting Maximum Range.
Energy. See Getting Maximum Range. Charging. See Charging Instructions.
Charging. See Charging Instructions. Web. Access the Internet using the web browser (if equipped with premium connectivity).
Web. Access the Internet using the web browser (if equipped with premium connectivity). Entertainment. Browse the full library of games and access video streaming services, all from your vehicle's touchscreen. To launch, Model 3Model Y must be in Park.Note: Due to vehicle configuration or market region, Entertainment, Arcade, and/or Theater may not be available on your vehicle.
Entertainment. Browse the full library of games and access video streaming services, all from your vehicle's touchscreen. To launch, Model 3Model Y must be in Park.Note: Due to vehicle configuration or market region, Entertainment, Arcade, and/or Theater may not be available on your vehicle. Toybox. Display Easter Eggs (see Entertainment and Toybox).Note: Swiping up on the app launcher displays the most recently used app (provided an app is not currently being displayed).Note: Depending on the market region and vehicle options, your vehicle may not be equipped with some features.
Toybox. Display Easter Eggs (see Entertainment and Toybox).Note: Swiping up on the app launcher displays the most recently used app (provided an app is not currently being displayed).Note: Depending on the market region and vehicle options, your vehicle may not be equipped with some features. - Climate Controls (see Climate Controls).
- Volume Control (see Volume Control).
- The map displays on the touchscreen at all times (see Maps and Navigation).Note: When you touch Controls, choose an app, or expand Media Player, the window displays on top of the map. To close the Controls window, touch Controls again or touch the X in the top corner of the window. To close an app, touch the X in the top corner of the window. To close Media Player, drag it all the way down to the bottom of the touchscreen or touch the icon again.